How To Create A Forum In Moodle
By default each course site in Moodle has an Announcements Forum. Additional forums can be added to a course site to promote engagement and interactivity.
Types of forums
The Announcements Forum is a special forum that is automatically created for each course and for the front page of the site and is a place for general announcements. This is a forced subscription forum that will send an email to all enrolled members of the course for every message posted. A benefit of this is the ability for students adding the course late to review previous messages posted in the forum.
When you add a new forum, you must choose one of five different types (though the most commonly used types are Standard forum for general use and Q and A forum):
- A single simple discussion – A single topic discussion developed on one page, which is useful for short, focused discussions. The teacher posts a question and students are only able to reply.
- Each person posts one discussion – Each person can post exactly one new discussion topic (everyone can reply to them though); this is useful when you want each student to start a discussion about, say, their reflections on the week's topic, and everyone else responds to these.
- Q and A Forum – This is best used for posting a particular question that you wish to have answered. The teacher posts a question and students respond with possible answers, but are unable to see other students' postings until they do.Note:the teacher must make a post before students are able to post anything.
- Standard forum displayed in a blog-like format – This works like a standard forum for general use, but the first post of each discussion is displayed so that users can choose to respond with the "Discuss this topic" button.
- Standard forum for general use – An open forum where anyone can start a new topic at any time; this is the best general-purpose forum.
To add a forum:
- Click the [ Turn editing on] button.
- Choose the Topics Block where you want to add the assignment and clickAdd an activity or resource.
- SelectForum activity from the Activity Chooser.
- Provide a Forum name a Description, and set the Forum type. There are other options such as allowing students to post for anonymously, as well as set Ratings.
- Click the [Save and return to course] button.
Pinning Discussion Topics
To "pin" a discussion topic to the top of your forum:
You can select "Pinned" when creating a new discussion thread by clickingAdvanced and checking the[Pinned]checkbox.
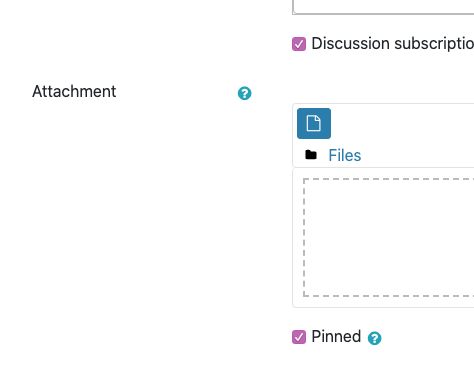
Or you can select an existing discussion topic and select thePin this discussionunder the[…]on the Forum activity page
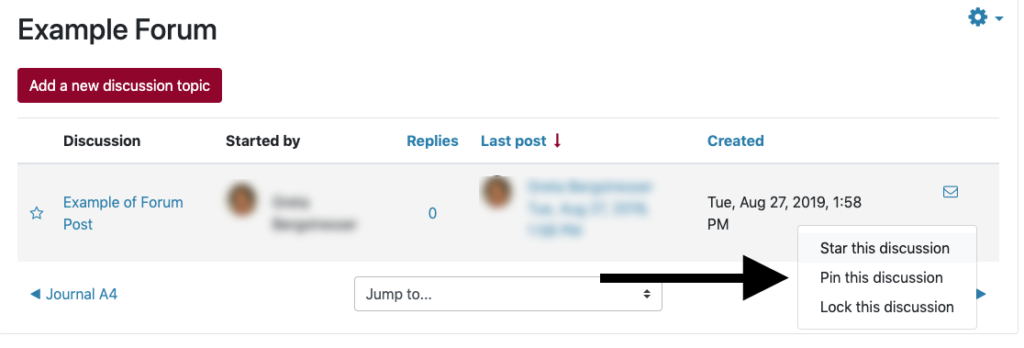
or by opening up the discussion topic and selectingPin this discussionunder the Settingsmenu.
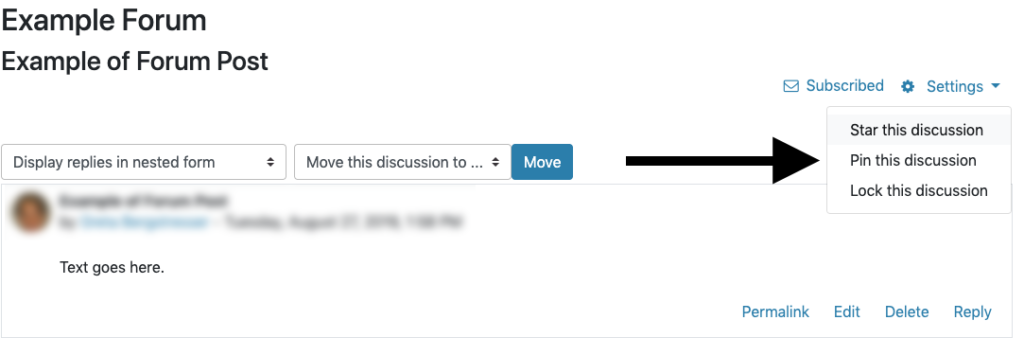
Faculty and students are also able to Star discussions in the same locations or by clicking the star to the left of the discussion name. This acts as a personal version of "Pinned discussions" placing them at the top of the person's list of discussion topics for that forum.
Subscriptions
When a participant is subscribed to a forum it means they will receive email copies of forum posts. Under "Subscription Mode" there are 4 subscription mode options you can choose from:
- Optional subscription – Participants can choose whether to be subscribed.
- Forced subscription – Everyone is subscribed and cannot unsubscribe.
- Auto subscription – Everyone is subscribed initially but can choose to unsubscribe at any time.
- Subscription disabled – Subscriptions are not allowed.
Whole Forum Grading
Whole forum grading is a new feature that allows the instructor to view and grade the entirety of a student's forum postings on a single, intuitive page. To set it up:
Add Grading to the Forum
- Add a forum and expand the "Whole forum grading" option
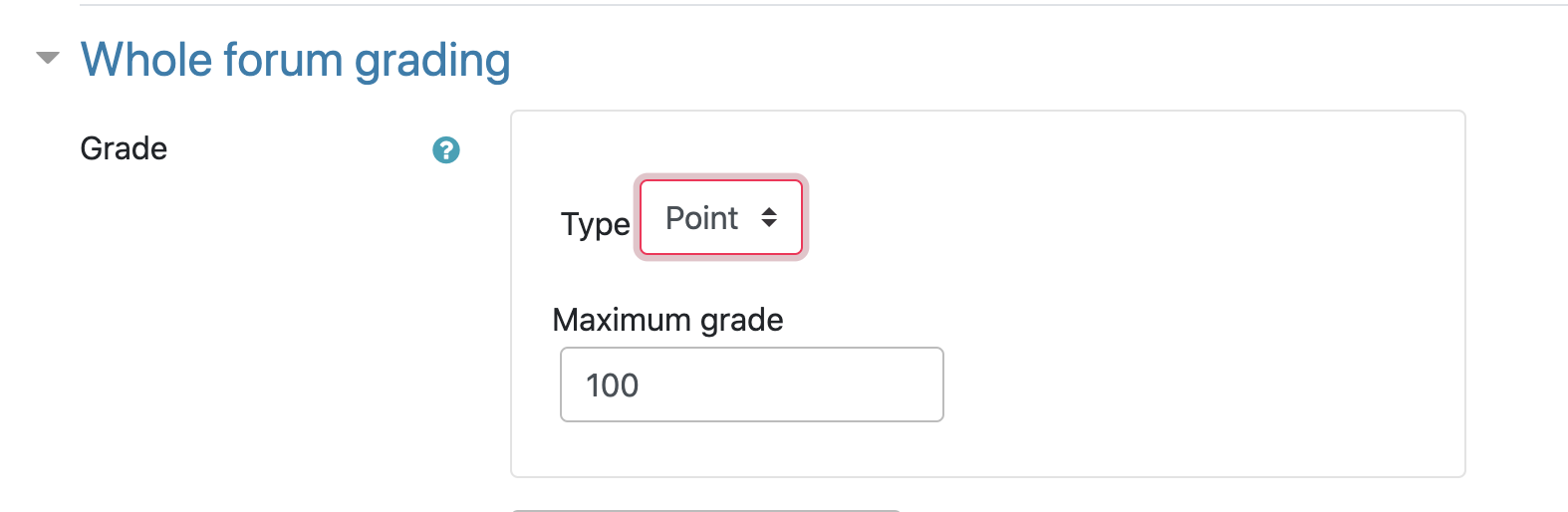
- Choose either point or scale grading and set additional grading settings as desired
Grading the Forum
- Once students have submitted their forum posts, you can choose the[Grade users]button to grade all the posts and replies for a single student
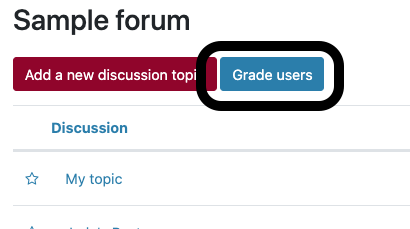
- On the next page, you will see a single student's entire collection of posts (including replies to other students) on the left side of the screen
- The grader panel can be hidden and expanded using the buttons located at the top right of the screen
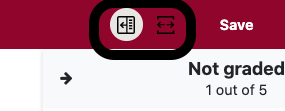
- Use the arrows to navigate to the next student's posts
- Click[Save]to save the grade or[Close]to return to the main forum page
Forum Summary Report
Located in the Gear icon drop-down list, the forum summary report allows the instructor to see a report of all student activity on a forum as well as export a file (.csv, .xlsx, .pdf, etc) of all of a students posts and replies for that given forum.
Forum Features
Reply Privately
When replying to discussion posts, there is the option to reply privately to the post's author.
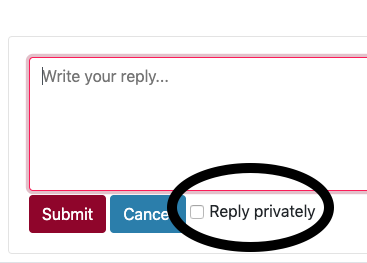
Lock Discussion
Faculty are able to lock discussions to prevent further posts and replies. This can be done under the"…"button on the main Forum page or under theSettingsmenu with in the discussion post itself.
Post Sort-order
When viewing the list of discussion topics in a forum, one can sort the list in the following ways:
- Newest discussions at the top of the list
- Oldest discussions at the top of the list
- Sort by most replies
- Regardless of sort-order, pinned discussions will be at the top of the list
How To Create A Forum In Moodle
Source: https://help.lafayette.edu/adding-and-using-forums-in-moodle/
Posted by: dickensanyted.blogspot.com

0 Response to "How To Create A Forum In Moodle"
Post a Comment